GPIO Interfacing
This chapter introduces the basic interfacing of a GPIO on the Raspberry Pi. First an LED and pushbutton are connected to the Pi. Next these are approached using the gpio command line utility. Last they are interfaced from a python script.
Pinout of Raspberry Pi
A handy website showing the pinout of the Raspberry Pi can be found at https://pinout.xyz/. It categorizes all pins nicely according to their function. It even has an Arduino compatible pinout for WiringPi https://pinout.xyz/pinout/wiringpi.
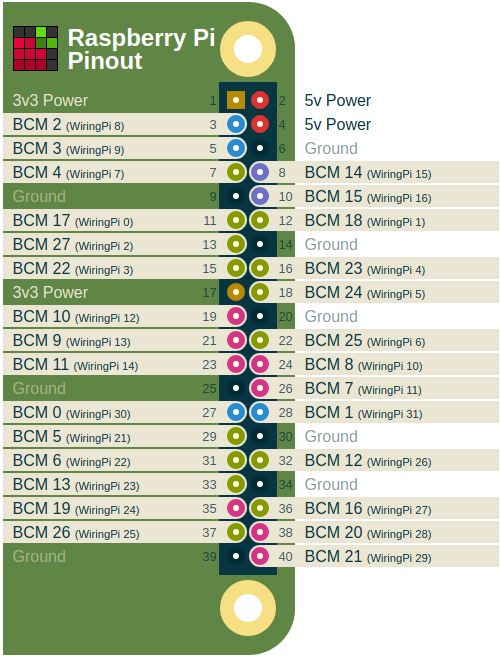
Do note that WiringPi uses different pin numbers than the actual processor pins (BCM). Both numbering schemes are supported by wiringpi but it is recommended to the use the wiringpi pinout numbering when using the library or gpio utility.
Installing WiringPi
To install the official wiringpi C library visit http://wiringpi.com/download-and-install/ or execute the commands below:
cd
git clone git://git.drogon.net/wiringPi
cd wiringPi
./build
2
3
4
If all went well, executing gpio -v should result in the following output:
gpio version: 2.46
Copyright (c) 2012-2018 Gordon Henderson
This is free software with ABSOLUTELY NO WARRANTY.
For details type: gpio -warranty
Raspberry Pi Details:
Type: Pi 3+, Revision: 03, Memory: 1024MB, Maker: Sony
* Device tree is enabled.
*--> Raspberry Pi 3 Model B Plus Rev 1.3
* This Raspberry Pi supports user-level GPIO access.
2
3
4
5
6
7
8
9
10
Next we also need to install a wrapper library so the library can be used from within Python.
Before starting make sure you have python3 installed by executing the command python3 --version. It should return a version similar to Python 3.5.3.
Next make sure the system has the python package manager pip3 installed by executing pip3 --version. It should return a version similar to pip 9.0.1 from /usr/lib/python3/dist-packages (python 3.5). If not, you can install pip3 using the command sudo apt update && sudo apt install python3-pip.
Last we can install wiringpi using the command
sudo pip3 install wiringpi
More info about the library wrapper can be found at the Github repository https://github.com/WiringPi/WiringPi-Python.
Connecting an LED
Starting simple is key. The most basic hardware setup one can build is attaching an LED to a GPIO and turning it on or off. The LED can then serve as an output indicator.
The LED has an anode and a cathode side. The anode side should be connected to the positive supply, while the cathode should be connected to the ground.
A diagram to identify both sides is shown below:
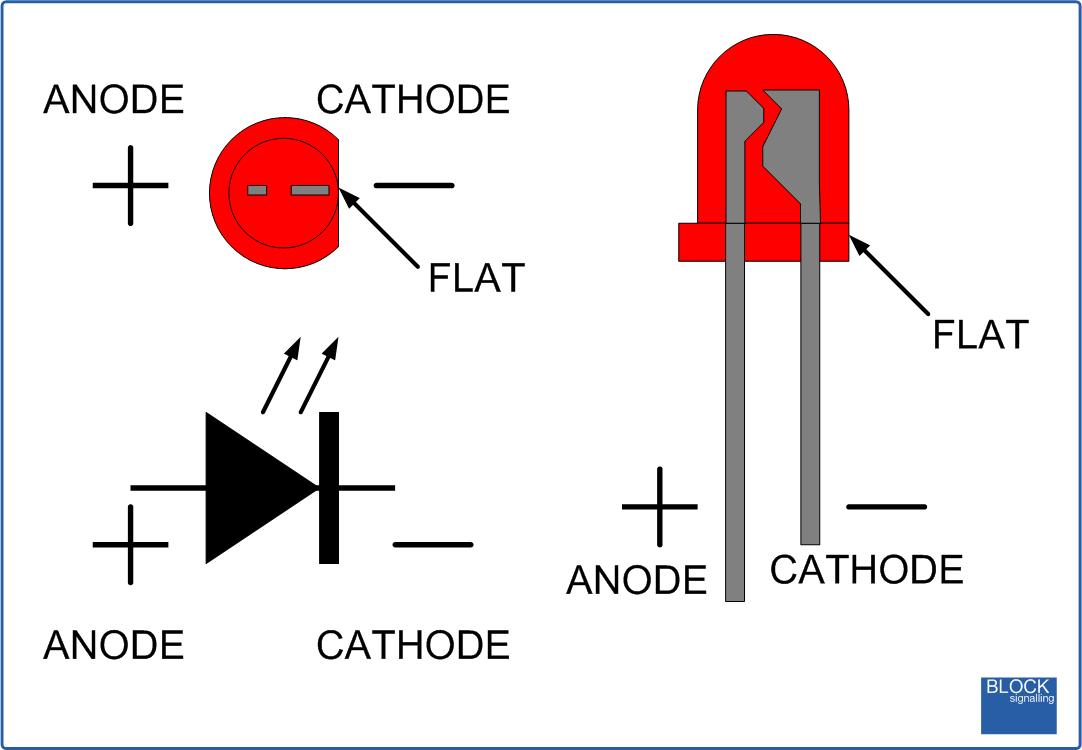
If we were to connect the LED directly to the power supply it would draw way to much current. To limit the current we need to place a resistor in series with the LED (as shown in the schematic in the next section). For this a 1k resistor can be used.

While a 1k resistor works to limit the current through the LED, it will not be ideal for the voltage and type of LEDs used here. In practice you should always take the voltage drop of the LED, the power supply and the preferred current (often 10mA or 20mA) into account. There are various sites you can use for this like for example: http://www.ohmslawcalculator.com/led-resistor-calculator.
Hardware Schematic and BreadBoard
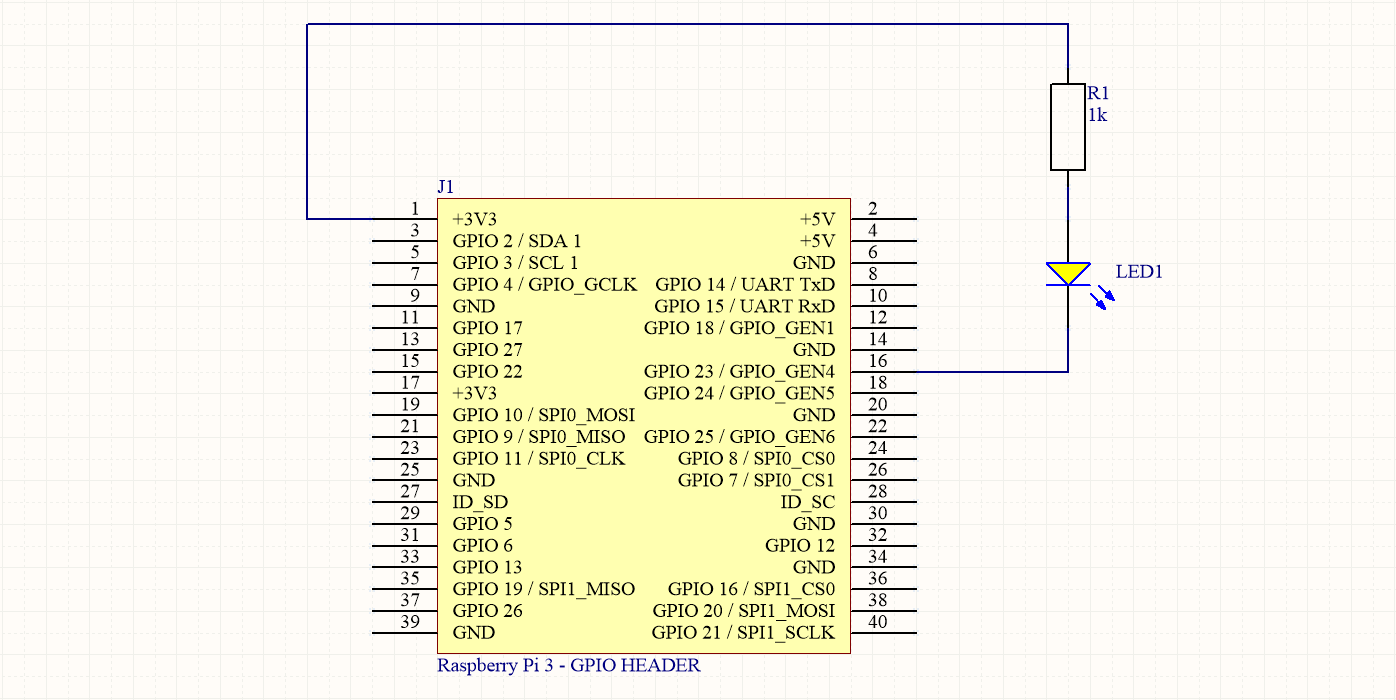
It is important not to make the GPIO provide to much power as these are directly connected to the processor pins and no protection for overcurrent is provided. A microcontroller / microprocessor is not able to provide much current.
By connecting the anode side of the LED to VCC (+3V3 in this case) via a resistor, we actually do not let the GPIO source the current. The current is sourced by the power supply and it is sinked via the GPIO. A GPIO is often able to sink much more current than it can source.
Deciding what GPIO pin to use is not always easy. You need to make sure you are not connecting to an already used pin or to a pin with a special function. A website such as https://pinout.xyz/ can be a nice aid.
Here we make use of GPIO4 (BCM23) to connect the cathode of the LED. Connecting everything correctly should show a similar result to the image shown below.
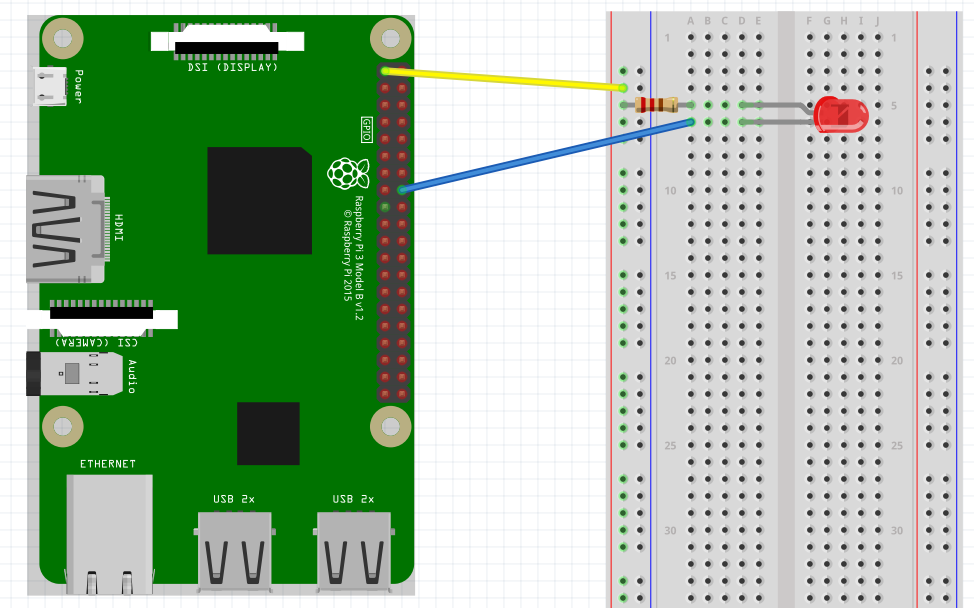
INFO - Fritzing
The above image was created using a tool called Fritzing. Fritzing is an open-source hardware initiative that makes electronics accessible as a creative material for anyone. They offer a software tool, a community website and services in the spirit of Processing and Arduino, fostering a creative ecosystem that allows users to document their prototypes, share them with others, teach electronics in a classroom, and layout and manufacture professional PCBs.)
Connecting a pushbutton
Next an pushbutton can be attached to the Raspberry Pi so its state can be read. Make sure to follow the schematic exactly. The pullup resistor (10k or higher) pulls the input high if the pushbutton is not pressed. If this is not attached, the input may float.
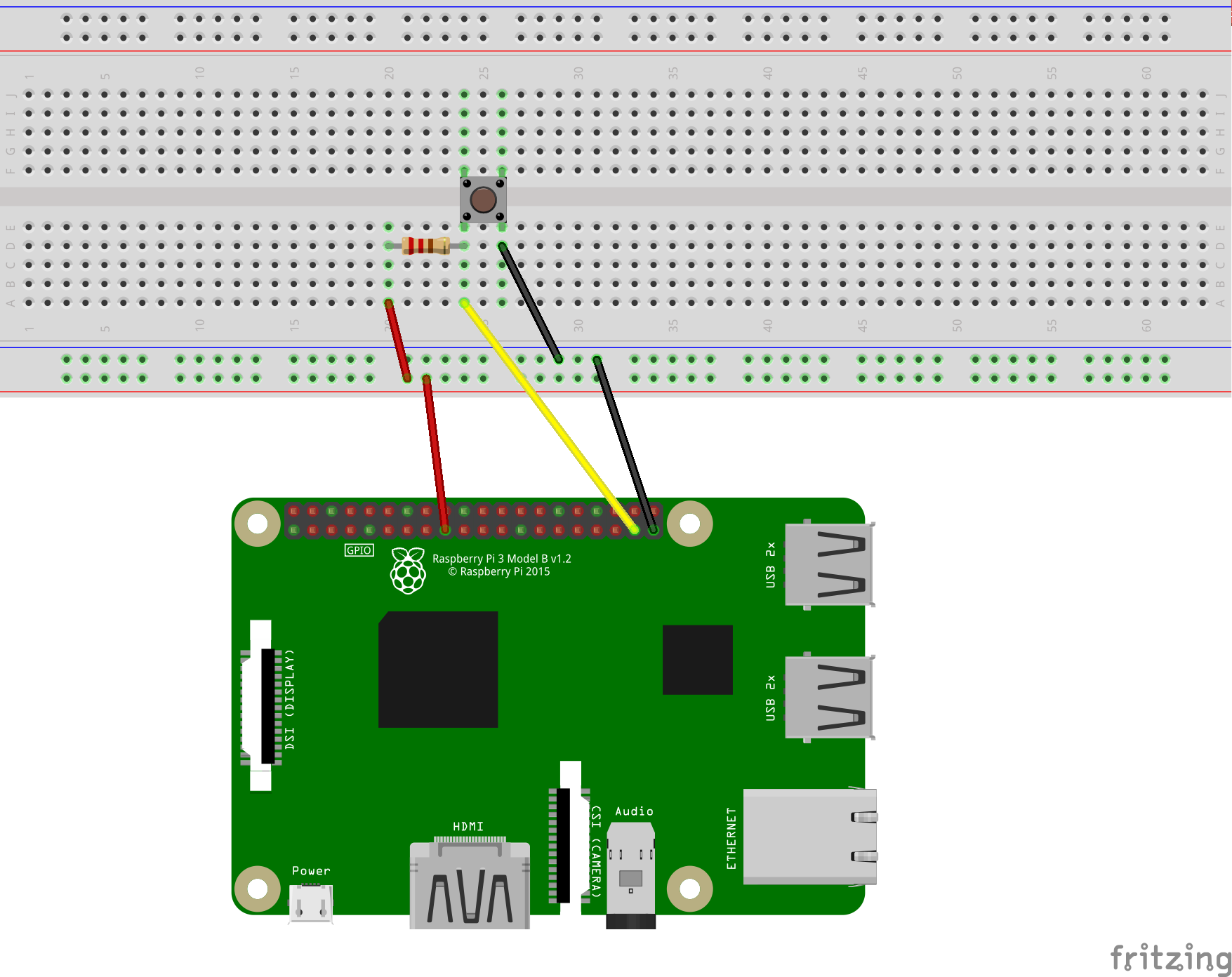
Note that the pushbutton is attached to GPIO25 (BCM26).
The GPIO Utility
The gpio utility can be driven be a simple bash script to do some simple testing of your Pi’s GPIO pins. A description of the tool and the available options can be found in the man pages. Just enter the command man gpuio.
Readall
The gpio readall command gives a nice overview of all the GPIO's, the mode they are configured in and their current state.
+-----+-----+---------+------+---+---Pi 3+--+---+------+---------+-----+-----+
| BCM | wPi | Name | Mode | V | Physical | V | Mode | Name | wPi | BCM |
+-----+-----+---------+------+---+----++----+---+------+---------+-----+-----+
| | | 3.3v | | | 1 || 2 | | | 5v | | |
| 2 | 8 | SDA.1 | IN | 1 | 3 || 4 | | | 5v | | |
| 3 | 9 | SCL.1 | IN | 1 | 5 || 6 | | | 0v | | |
| 4 | 7 | GPIO. 7 | IN | 1 | 7 || 8 | 0 | IN | TxD | 15 | 14 |
| | | 0v | | | 9 || 10 | 1 | IN | RxD | 16 | 15 |
| 17 | 0 | GPIO. 0 | IN | 0 | 11 || 12 | 0 | IN | GPIO. 1 | 1 | 18 |
| 27 | 2 | GPIO. 2 | IN | 0 | 13 || 14 | | | 0v | | |
| 22 | 3 | GPIO. 3 | IN | 0 | 15 || 16 | 0 | IN | GPIO. 4 | 4 | 23 |
| | | 3.3v | | | 17 || 18 | 0 | IN | GPIO. 5 | 5 | 24 |
| 10 | 12 | MOSI | IN | 0 | 19 || 20 | | | 0v | | |
| 9 | 13 | MISO | IN | 0 | 21 || 22 | 0 | IN | GPIO. 6 | 6 | 25 |
| 11 | 14 | SCLK | IN | 0 | 23 || 24 | 1 | IN | CE0 | 10 | 8 |
| | | 0v | | | 25 || 26 | 1 | IN | CE1 | 11 | 7 |
| 0 | 30 | SDA.0 | IN | 1 | 27 || 28 | 1 | IN | SCL.0 | 31 | 1 |
| 5 | 21 | GPIO.21 | IN | 1 | 29 || 30 | | | 0v | | |
| 6 | 22 | GPIO.22 | IN | 1 | 31 || 32 | 0 | IN | GPIO.26 | 26 | 12 |
| 13 | 23 | GPIO.23 | IN | 0 | 33 || 34 | | | 0v | | |
| 19 | 24 | GPIO.24 | IN | 0 | 35 || 36 | 0 | IN | GPIO.27 | 27 | 16 |
| 26 | 25 | GPIO.25 | IN | 0 | 37 || 38 | 0 | IN | GPIO.28 | 28 | 20 |
| | | 0v | | | 39 || 40 | 0 | IN | GPIO.29 | 29 | 21 |
+-----+-----+---------+------+---+----++----+---+------+---------+-----+-----+
| BCM | wPi | Name | Mode | V | Physical | V | Mode | Name | wPi | BCM |
+-----+-----+---------+------+---+---Pi 3+--+---+------+---------+-----+-----+
2
3
4
5
6
7
8
9
10
11
12
13
14
15
16
17
18
19
20
21
22
23
24
25
26
Driving the LED
To drive the LED, the GPIO first needs to be configured as an output using the gpio mode <pin> output|pwm|input. Then its value can be written using the gpio write <pin> 0|1 command. The commands below show how to set the GPIO as an output, drive it high and then low again.
gpio mode 4 output
gpio write 4 1
gpio write 4 0
2
3
The readall commands can be used between each command to check the effect of the command.
INFO - Watching the GPIOs
Want to continuously watch the GPIO as a real linux hacker? Than use the following watch command from a second terminal:
watch -n 1 gpio readall. This executes thegpio readallcommand every second.
To make the LED blink, you can also make use of the gpio blink <pin> command, which puts the GPIO in an output state and makes it blink periodically.
gpio blink 4
Reading the Pushbutton State
To read the state of the pushbutton the GPIO needs to be configured as an input (by default so). Reading the GPIO can than be accomplished using the gpio read <pin> command.
gpio mode 25 input
gpio read 25
2
It should output 0 if the button is pressed and 1 if released.
Interfacing GPIOs from Python
Interfacing with the GPIO's from Python is not a lot harder than using the gpio utility. Scripting it from Python has the advantage that it is a lot more versatile and and can be integrated into our applications.
Driving an Output
The example code below shows how an output can be driven high and low from python using wiringpi:
import wiringpi
from time import sleep
wiringpi.wiringPiSetup() # Use WiringPi numbering
PIN_NUMBER = 4
wiringpi.pinMode(PIN_NUMBER, 1) # Set LED pin to 1 ( OUTPUT )
while True:
print("Setting LED on")
wiringpi.digitalWrite(PIN_NUMBER, 0) # Write 0 ( LOW ) to LED pin
sleep(1)
print("Setting LED off")
wiringpi.digitalWrite(PIN_NUMBER, 1) # Write 1 ( HIGH ) to LED pin
sleep(1)
2
3
4
5
6
7
8
9
10
11
12
13
14
15
16
Integrating this functionality into the previously created Led class leads to a much cleaner application.
import wiringpi
from time import sleep
class Led(object):
def __init__(self, pin):
self.pinNumber = pin
wiringpi.wiringPiSetup() # Use WiringPi numbering
wiringpi.pinMode(self.pinNumber, 1) # As output
self.off()
def on(self):
self.set_state(True)
def off(self):
self.set_state(False)
def toggle(self):
self.set_state(not self.get_state())
def set_state(self, state):
self.isOn = state
wiringpi.digitalWrite(self.pinNumber, state) # Write state to LED pin
def get_state(self):
return self.isOn
# The main program
led = Led(4)
while True:
print("Toggling the LED")
led.toggle()
sleep(1)
2
3
4
5
6
7
8
9
10
11
12
13
14
15
16
17
18
19
20
21
22
23
24
25
26
27
28
29
30
31
32
33
Reading an Input
The example code below shows how an input can be read from python using wiringpi:
import wiringpi
from time import sleep
wiringpi.wiringPiSetup() # Use WiringPi numbering
PIN_NUMBER = 25
wiringpi.pinMode(PIN_NUMBER, 0) # Set Pushbutton pin to 0 ( INPUT )
while True:
state = wiringpi.digitalRead(PIN_NUMBER)
print("The push button state = {}".format(state))
sleep(1)
2
3
4
5
6
7
8
9
10
11
12
13
Now refactoring this to a nice Button class:
import wiringpi
from time import sleep
class Button(object):
def __init__(self, pin):
self.pinNumber = pin
wiringpi.wiringPiSetup() # Use WiringPi numbering
wiringpi.pinMode(self.pinNumber, 0) # Set button pin to 0 ( INPUT )
def get_state(self):
return wiringpi.digitalRead(self.pinNumber)
# The main program
button = Button(25)
while True:
print("The push button state = {}".format(button.get_state()))
sleep(1)
2
3
4
5
6
7
8
9
10
11
12
13
14
15
16
17
18
Making the Button drive the LED
Last but not least, we can combine the code from the previous example into a single application. The code below demonstrates how the state of the Button can drive the LED.
import wiringpi
from time import sleep
class Button(object):
def __init__(self, pin):
self.pinNumber = pin
wiringpi.wiringPiSetup() # Use WiringPi numbering
wiringpi.pinMode(self.pinNumber, 0) # Set button pin to 0 ( INPUT )
def get_state(self):
return wiringpi.digitalRead(self.pinNumber)
class Led(object):
def __init__(self, pin):
self.pinNumber = pin
wiringpi.wiringPiSetup() # Use WiringPi numbering
wiringpi.pinMode(self.pinNumber, 1) # As output
self.off()
def on(self):
self.set_state(True)
def off(self):
self.set_state(False)
def toggle(self):
self.set_state(not self.get_state())
def set_state(self, state):
self.isOn = state
wiringpi.digitalWrite(self.pinNumber, state) # Write state to LED pin
def get_state(self):
return self.isOn
# The main program
led = Led(4)
button = Button(25)
while True:
led.set_state(button.get_state())
sleep(0.1)
2
3
4
5
6
7
8
9
10
11
12
13
14
15
16
17
18
19
20
21
22
23
24
25
26
27
28
29
30
31
32
33
34
35
36
37
38
39
40
41
42
Notice how the sleep is decreased to make it more responsive.